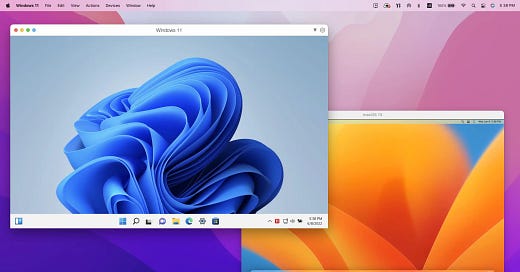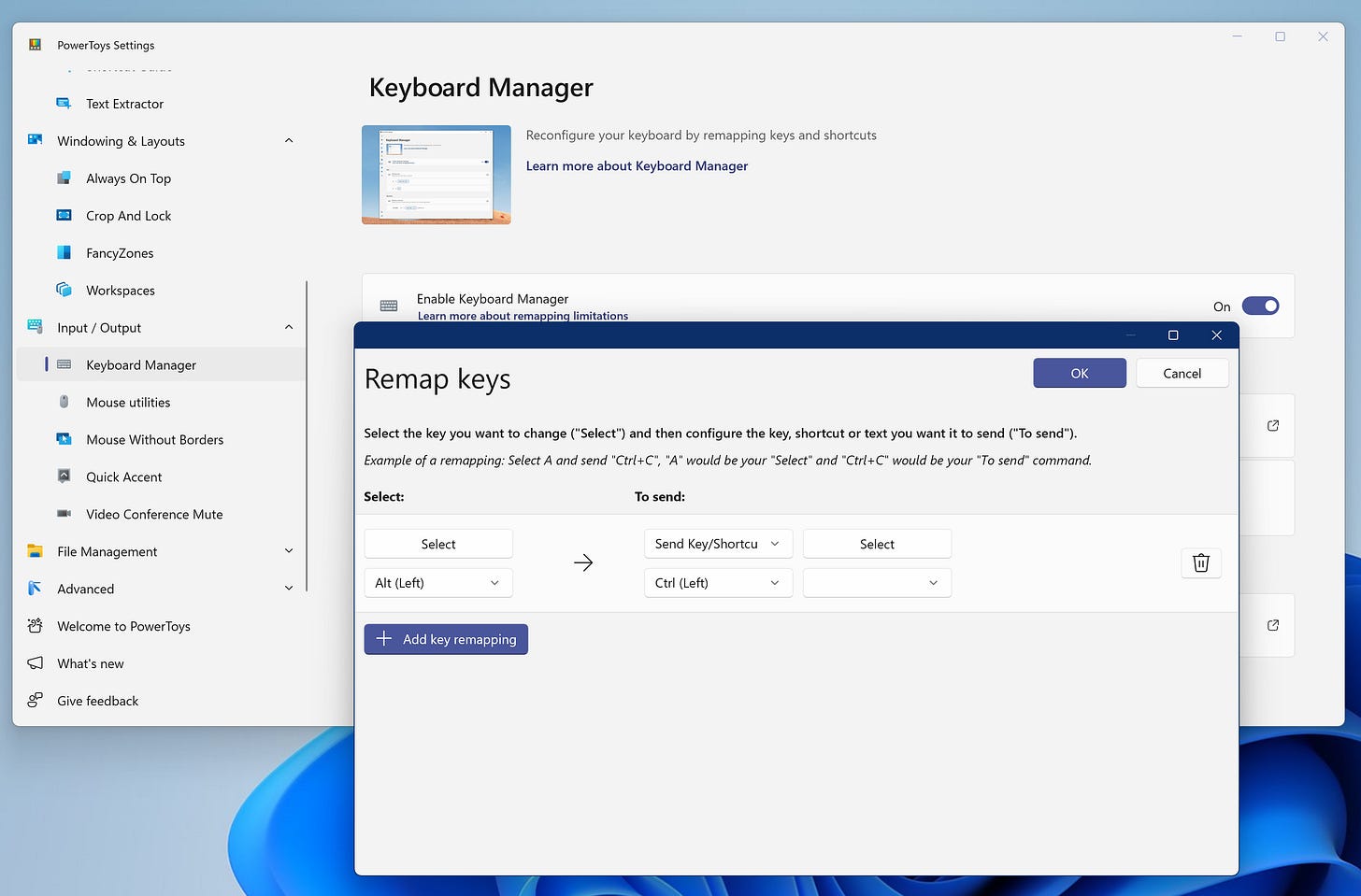The Ultimate Hack to Simplify Ctrl and Cmd Shortcuts Between Windows and Mac
Struggling with Ctrl and Cmd shortcuts while switching between Windows and Mac? Discover how Microsoft PowerToys can help you remap keys and streamline your workflow.
If you’ve ever sat down at a Windows machine after a long day on your Mac—or vice versa—you know the struggle. Your fingers instinctively hit the wrong key. You meant to copy, but instead, you’ve opened the Start menu. Or worse, you killed a process in the terminal. The Ctrl vs Cmd chaos is real, and as someone who hops between platforms daily, I know how frustrating it can be.
For developers, where every keystroke counts, this constant back-and-forth isn’t just annoying—it’s exhausting. But here’s the good news: there’s a fix, and it’s surprisingly simple. All you need is Microsoft’s PowerToys, a free, open-source tool that can tweak your Windows keyboard to match your Mac instincts.
The Ctrl vs Cmd Struggle Is Universal
If you’re a Mac-first developer like me, switching to a Windows keyboard feels like betrayal. You instinctively go for Cmd+C to copy, only to realize that it’s actually Ctrl+C. And if you’re coming from Windows, reaching for the Ctrl key on a Mac often results in frustrated clicks and a string of internal curses.
The problem isn’t just remembering which key does what; it’s rewiring your brain every time you switch systems. And as developers, we rely on muscle memory for productivity. Breaking that flow slows us down.
PowerToys to the Rescue
Here’s where PowerToys comes in. It’s an open-source utility from Microsoft that’s a lifesaver for anyone who wants to customize their Windows experience. Among its many features, Keyboard Manager lets you remap keys to make them work the way you want.
For me, that meant swapping Ctrl and the Win key on my Windows keyboard so that it behaves more like my Mac. No more second-guessing every shortcut.
Setting It Up
Here’s how to get started:
Download PowerToys
Grab it from GitHub or directly from the Microsoft Store. It’s easy to install and lightweight.Enable Keyboard Manager
Open PowerToys, go to the Keyboard Manager tab, and toggle it on.Remap Keys
Click on Remap a Key.
Choose the
Altkey as the original key and set it to act asCtrl(Windows’ equivalent ofCmd).You can also remap the
Ctrlkey to act asAltif you want full symmetry.
Test It
Open your IDE or favorite apps and try common shortcuts like copy, paste, and undo. You’ll notice how natural it feels almost instantly.
Example:
Why This Is a Game-Changer
This simple tweak eliminates one of the biggest pain points of switching platforms. Instead of wasting mental energy remembering different key placements, your keyboard works with you. For me, it’s been a small but meaningful change—one that helps me stay in the zone when coding, debugging, or even writing documentation.
Bonus Productivity Tips
While you’re exploring PowerToys, check out these other features that can make your life easier:
FancyZones: Perfect for arranging multiple windows when you’re working across terminals, browsers, and IDEs.
PowerRename: Quickly rename batches of files without leaving Explorer.
File Explorer Preview: View
.md,.json, or other developer-centric file types directly in Explorer.
The Joy of a Seamless Workflow
After making this change, I stopped thinking about which key to press and started focusing on my work. It’s funny how something so small can make such a big difference. If you’re juggling Windows and Mac and tired of playing “Ctrl or Cmd roulette”, give this a shot.
Over to You
Have you tried PowerToys, or do you have your own hacks for handling multi-platform keyboard challenges? Share your tips—I’d love to hear them!
Here’s to fewer keystroke mishaps and smoother coding sessions.